
Hi!オンライン英会話の効果を検証中♪英語初心者ヒメです。
現在、オンライン英会話ネイティブキャンプ ![]() (無料体験あり)にてオンライン英会話の効果を検証しております!
(無料体験あり)にてオンライン英会話の効果を検証しております!
いきなりですが、
みなさんは何か機械ものを買ったとき、説明書をじっくり読んでから使い始めるタイプですか?
それとも、
説明書なんか読まずにいきなり使ってみるタイプですか?
私はもちろん?後者、
なんでもとりあえずやってみる!いきなり使ってみるタイプです。
だから、説明書にちゃっと書いてある機能について、ずいぶん後になってから気がつくことが多々あります。
なので、6月からネイティブキャンプでレッスンを始めて、今頃気がついたことがあります(゚Д゚)
そのひとつがレッスン画面です。
今までなんとなく気にはなっていたものの、初期設定のオリジナル?なまま、どこをいじるでもなくレッスンしてきました(レッスンについてくのに精一杯でいじる余裕なかったよ~)。
が、なんか急に思い立って、確認してみました。
レッスン中に色々いじるのはドキドキして怖いので、レッスン終了してからいじってみました。
すると、
なんだかお助け機能まである便利な画面だったことに今さらながら気がつきました。
そのいまさら気がついたことをメモします。
☆こちらの情報は、もちろんネイティブキャンプHPにちゃんと丁寧な解説がのっていました。私が確認してないだけ(汗)
デフォルトなレッスン画面
私がいつもレッスンしている画面がこちらです。
左に教材、右上に先生の顔('ω')、右下にテキストボックス、何もいじらないとこの画面なのだと思います。
↓↓これがデフォルトのレッスン画面のようです。
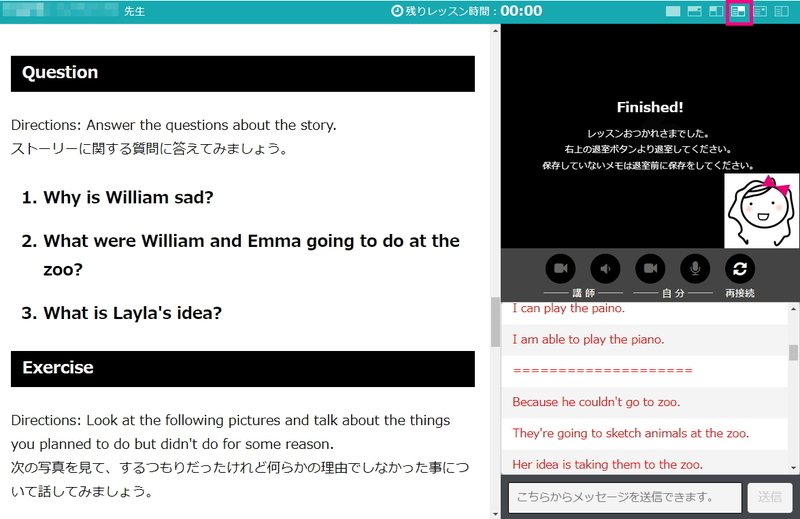
私はビデオを必ずオンにしてレッスンしていて、このデフォルト画面でずっとレッスンをしてきたため、これが一番使いやすいような気がするのですが、みなさんはどうですか?
私の場合、初心者なので、ビデオなし音声のみはハードルが高く無理なのです。
音声のみでレッスン受けれる英語力がないです。
特に、発音レッスンなどは先生の口元、私の口元が見えないと、きちんとした指導が受けれないと思っているのでビデオは必須です。
先生と二人だけのレッスン画面
一番左から順に画面を切り替えてみました。
※画面の切り替えは、右上のとこにある小っちゃいスクリーンマーク(赤い四角で囲ったとこね)をクリックして切り替えます。
まずはレッスン画面1、いちばん左のスクリーンマーク(赤い四角で囲ったとこ)をクリックすると、
↓↓いきなり先生の顔が画面一面に出てくるタイプ、これビックリしそう。
講師と生徒二人の世界ですね。

テキストも、テキストボックスもなく、思いきりプライベートな感じです。
この画面は何でしょうか?フリートーク向け??
めちゃくちゃプライベート感ただよう画面ですよね、スカイプで友達と話してる感じですね。
この画面はどんなレッスン向けなのでしょうか?
で、ちょっとHPで確認しました。
カランメソッドのレッスンでは教材を使用しないので、こちらの画面を推奨というアドバイスがのっていました!
なるほど。
講師と向き合いレッスンできる画面
続いて、左から2番目をクリックすると、
↓↓先生が真ん中の見やすい場所に!
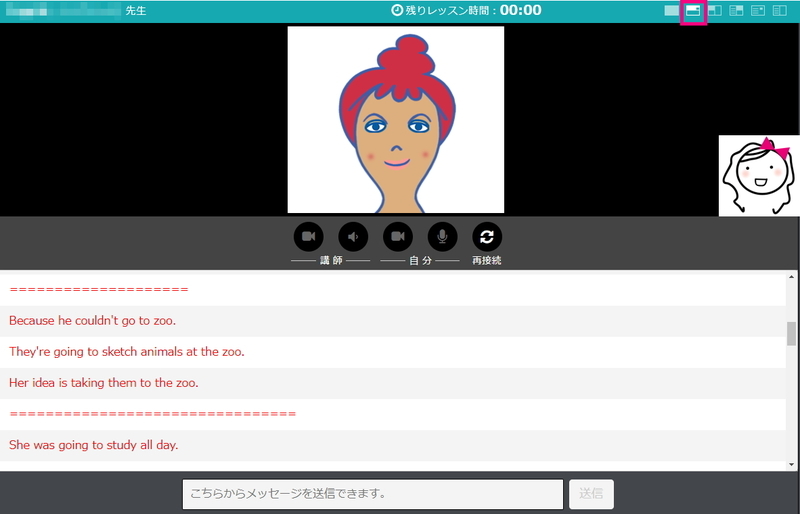
これも見やすいといえば見やすいかな。
デフォルト画面だと、先生の画面が右側に映し出されるので、目を見て話すっていうのが難しいんですよね、それがこの画面だと可能?
でもこちら、教材はありません。
と思ったら、こちらもカランメソッド推奨画面とのこと。
こちらもカラン用?
↓↓左から3番目のスクリーンマークをクリック~

目線が最初にいきやすい左に先生と私が映ります。
テキストボックスが大きくて見やすい
こちらもカランメソッドにおすすめのレッスン画面のようです。
ですが、フリートークとか、作文添削?なんか文章を見てもらいたいときなどにも使えるのではないでしょうか。
やはり落ちつくデフォルトレッスン画面
左から4番目のスクリーンマークをクリックすると、冒頭で紹介した私がいつも使ってるデフォルト画面↓↓
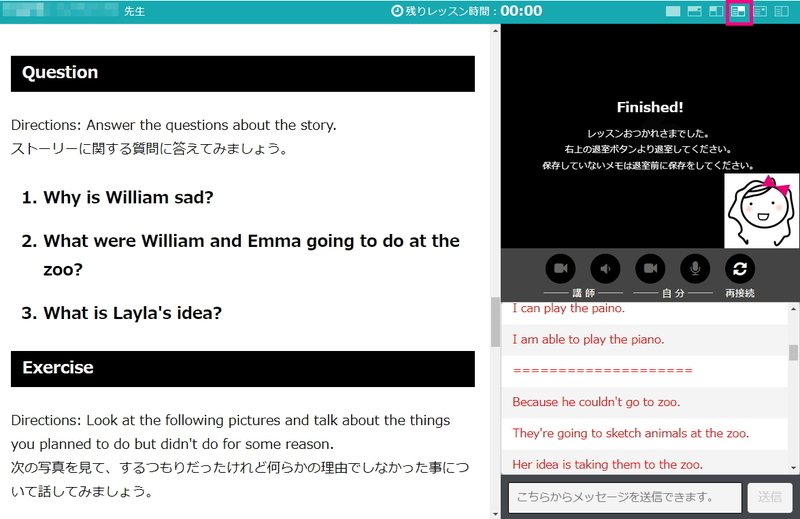
やはり、初めてのレッスンからこの画面でレッスンしていたせいか、このデフォルト画面が一番落ち着きます。
で、左から5番目の画面がこちらです↓↓
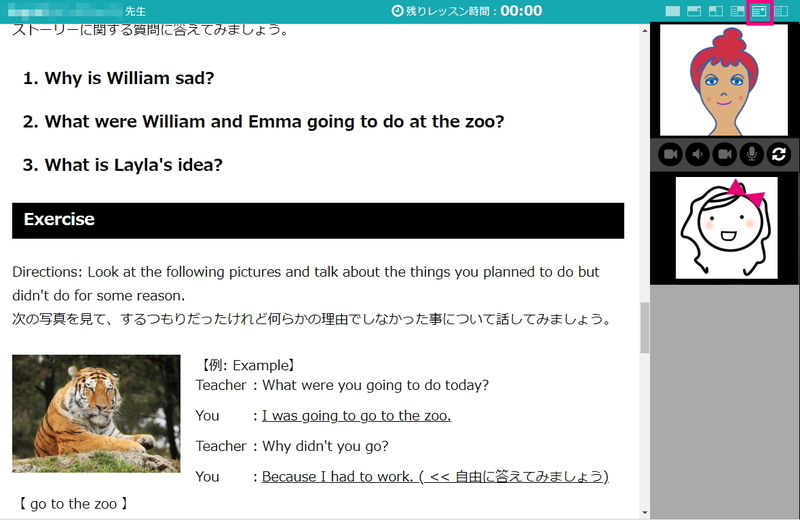
ビデオ画面が小っちゃいから、顔は見えたほうがいいけど、あまり画面が大きいと照れちゃう人むけ?
テキストがしっかり見れるが、テキストボックスはない。
いつも色々指摘してもらったり、質問したりする私にはテキストボックスないとちょっと厳しいかもしれないです。
恥ずかしい人むけ?
最後、一番右側のスクリーンです↓↓
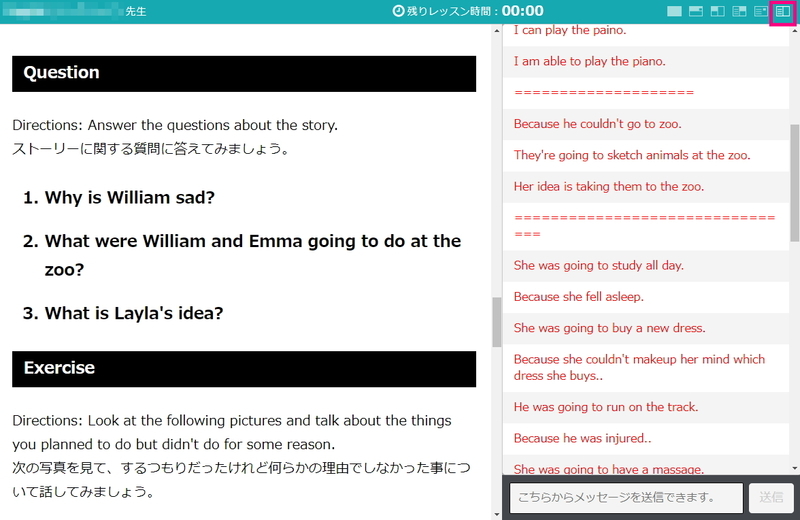
左に教材、右にテキストボックスのすっきりタイプのビデオなしのタイプです。
これは、ビデオを使わない生徒さん用?でしょうか。
他の画面でもビデオをオン/オフできるけど、最初から使わないのであれば、こちらの画面がすっきりしていていいかもしれません。
各種メニュー設定
レッスン画面の右側に何やら操作するパネル?みたいのがあって、少しいじってみました。
この部分は、右上の×マークをクリックして閉じたり開いたりが可能。
では一番上の教材変更からです。
レッスン中にテキストを替えたいとき
右側メニューのいちばん上「教材変更」
ここだけ何回か使いました。
その名の通り、教材を変更したいときにここをクリックして、教材を選び直せます。

教材選択を間違ってしまったとき、次のレッスンに進みたいときなど、こちらで教材を変更します。
自分用にメモをとる
続いて「メモ」画面です。
レッスン中、書き留めておきたいこととか?なにか忘れないように自分用のメモスペース↓
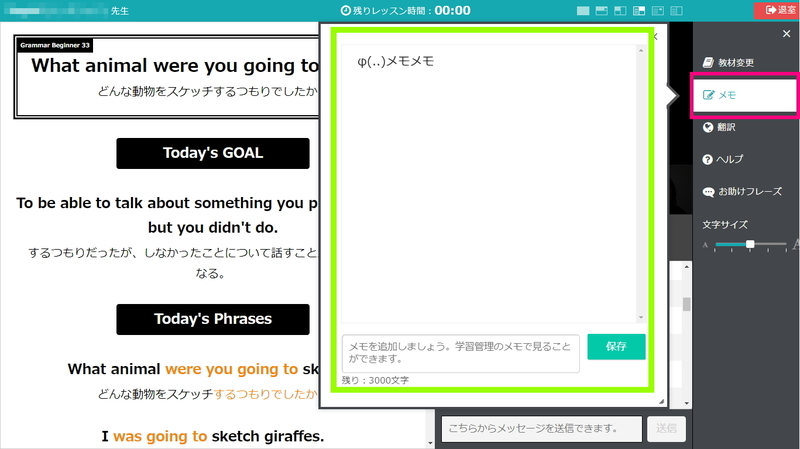
ここで残したメモはちゃんと記録され、HPの学習管理からいつでも見返せるのですが、レッスン中にメモを取る余裕は私にはありません(゚Д゚;)
お助け辞書機能
辞書機能の「翻訳」
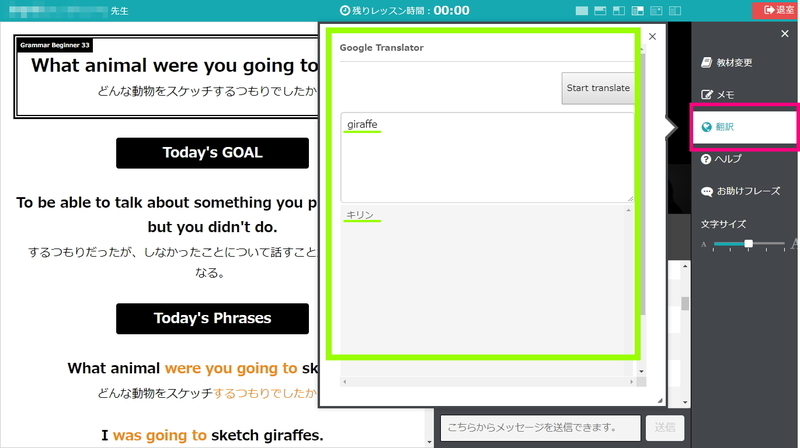
わからない単語とか、文章とか、
いちいち画面を切り替えてインターネットで検索、なんてしなくてよいのですね。
使ったことなかったけど、あると便利ですよね。
画面の操作につまずいたらヘルプ機能で
おーっ、ど、どーしよう、なんだかよくわからなくなったら上から4番目の「ヘルプ」機能で確認。
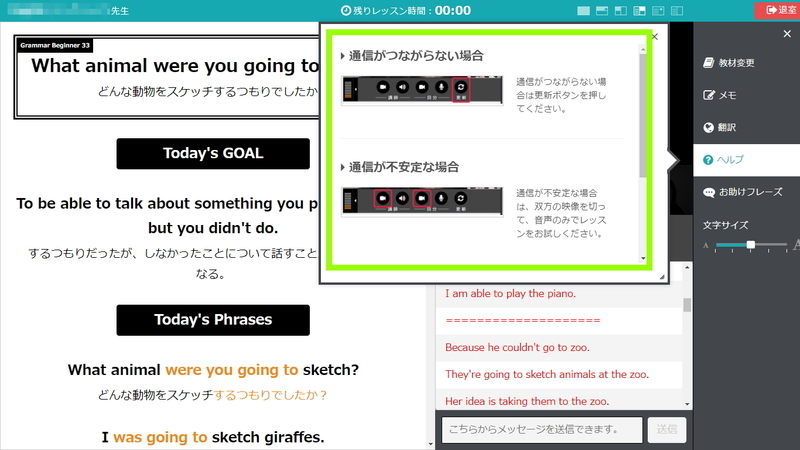
急なハプニングって、わかっていることがわからなくなる時もあるもの。
通信状態が悪くなったり、操作につまずいたら、心を落ち着けて、ここを確認。
ただ、レッスン中冷静にここを確認できるかというとそこは難しそうです。
言いたいことを調べる
超・簡単なことなのに、先生に言いたいことが口から出てこない、
質問したいけれどなんて言えばいいのかな?
気まずい沈黙、何か言葉を発したい。。。
そんなときに使えるフレーズがここ「お助けフレーズ」にありました↓

至れり尽くせりなお助け機能があるんですね。
文字を大きくしたり小さくしたり
↓テキストボックスの文字の大きさを「文字サイズ」で調節できます。
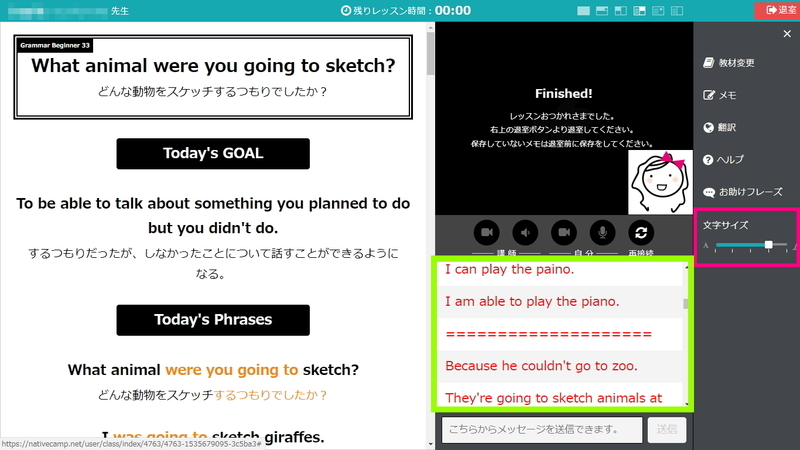
今まで知らなかったこれらの機能、上手く使えれば便利なんだろうなと思いました。
私の場合、英語力も初級、オンライン英会話にもまだまだ不慣れなため、
果たして、レッスン中に操作し使いこなす余裕があるのか?疑わしいところですが、少しづつ慣れていきたいと思います。
【無料体験トライアルあり】ネイティブキャンプの公式サイトはこちら>>>オンライン英会話ネイティブキャンプ ![]()
では、
今日も私のオンライン英会話レッスンひとりごとに、お付き合いいただき、ありがとうございます。
オンライン英会話の効果を検証中♪英語初心者ヒメでした!




